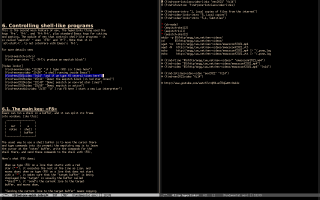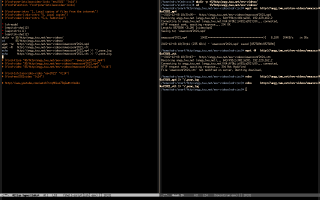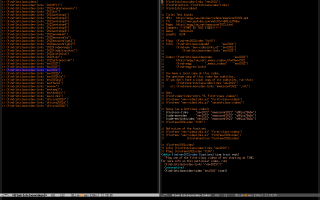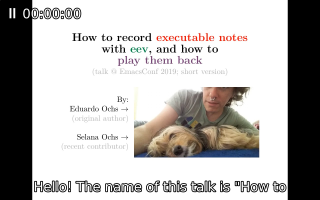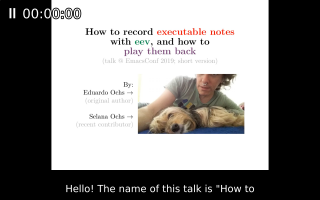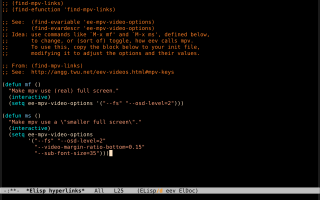Eev: videos
If you already know how to use eepitch then the next step is to learn how to use links to videos in eev.
All the videos that I made about eev are available both on Youtube and on my home page. Youtube always converts them to a format is blurry at some points, so it is usually better to download the original version of the video from http://anggtwu.net/eev-videos/; in the case of a video with subtitles this can be done by running the two "wget"s below,
# See: http://anggtwu.net/eev-videos.html # http://anggtwu.net/eev-videos.html#mpv-keys # Play: (find-eev2019video "0:00") # Info: (find-1stclassvideo-links "eev2019") # Subs: (find-1stclassvideolsubs "eev2019") wget -nc http://anggtwu.net/eev-videos/emacsconf2019.mp4 wget -N http://anggtwu.net/eev-videos/emacsconf2019.vtt mpv --fs --osd-level=2 emacsconf2019.mp4 |
and then running the "mpv --fs --osd-level=2 ...", that plays the video in fullscreen mode and with the time and the subtitles being shown in OSD. Note that you don't need eev for this - you only need to run three commands in a shell.
1. How the links to videos work
Some sections of the eev tutorials contain "[Video links:]" blocks. For example, the section on eepitch contains this:
[Video links:] (find-eevnavvideo "10:36" "if I type <f8> six times here") (find-eevnavvideo "10:50" "a shell running inside Emacs") (find-eev2021video "0:14" "and if we type f8 several times here") (find-eev2019video "15:11" "Demo: the eepitch block (in red star lines)") (find-eev2019video "15:48" "Demo: eepitch on non-red star lines") (find-eev2019video "15:56" "Demo: eepitch in action") (find-eevtestblsvideo "2:33" "if I run f8 here I start a new Lua interpreter") |
These links are trivial to use if you are reading the HTMLized versions of the intros... if you click on a timestamp, like "10:36", this plays that video on youtube starting from 10:36, and if you click on the name of a function, like "find-eevnavvideo", this goes to an intro that explains how the links to videos work.
If you are in Emacs and you execute this sexp with M-e,
(find-eev2021video "0:14" "and if we type f8 several times here") |
...then everything is trivial if:
- you have a local copy of the video, and
- you have Mpv installed.
In this case eev will call mpv and make it play the local copy of that video starting from 0:14. If we don't have a local copy we get a temporary buffer "that downloads the local copy", like the one at the right in this screenshot:
2. What are local copies?
Eev always downloads "local copies" of files from the internet using a method called "psne-ing", that is explained here: (find-psne-intro). Psne converts URLs to filenames using this convention:
. http://anggtwu.net/eev-videos/emacsconf2021.mp4 -> $S/http/anggtwu.net/eev-videos/emacsconf2021.mp4 -> ~/snarf/http/anggtwu.net/eev-videos/emacsconf2021.mp4 |
Psne-ing the URL above means running an eepitch block like this one to download a local copy with wget:
• (eepitch-shell2) mkdir -p $S/http/anggtwu.net/eev-videos/ cd $S/http/anggtwu.net/eev-videos/ wget -nc 'http://anggtwu.net/eev-videos/emacsconf2021.mp4' echo 'http://anggtwu.net/eev-videos/emacsconf2021.mp4' >> ~/.psne.log |
The eepitch block above downloads a single file: a video in .mp4. The script in the right half of the previous screenshot "psne"s both a video in .mp4 and its subtitles in .vtt. When we execute it we see this:
Note that now the script is at the left, and the target buffer for eepitch is at the right. Also, remember that the sexp
(find-eev2021video "0:14" "and if we type f8 several times here") |
- plays a local copy of a video,
- or downloads a local copy if we don't have it yet.
Look the right half of the screenshot above. The outputs of the "wget"s indicate that now, after the "wget"s, we do have a local copy of the video and its subtitles, and now all further attempts to run the sexp above would "play the local copy" instead of "(showing a temporary buffer that) download(s) a local copy".
Now look at the last lines of the "script" at the left above. It has these sexps in comments:
# (find-fline "$S/http/anggtwu.net/eev-videos/" "emacsconf2021.mp4") # (find-video "$S/http/anggtwu.net/eev-videos/emacsconf2021.mp4") # (find-video "$S/http/anggtwu.net/eev-videos/emacsconf2021.mp4" "0:14") # (find-1stclassvideo-video "eev2021" "0:14") # (find-eev2021video "0:14") # http://www.youtube.com/watch?v=qM0Luz78qGw#t=0m14s |
The `find-fline' can be used to display the local copy using dired. The `find-video's will play the local copy - the first plays it from the beginning, and the second plays it from the timestamp given in the sexp that generated that buffer, that was this one:
(find-eev2021video "0:14" "and if we type f8 several times here") |
The other lines mention the "short code" and the "youtube hash" of the video, and they will make more sense after we understand "first-class videos".
3. First-class videos
"First-class" and "second-class" videos are explained here:
(find-video-links-intro "9. First-class videos") (find-video-links-intro "10. Second-class videos") |
I have this in my ~/.emacs:
;; From: (find-eev "eev-tlinks.el" "1c") (defalias '1c 'find-1stclassvideos) |
It gives me a quick way to list all the first-class videos that eev knows about. Running `M-x 1c' displays the list in the left half of the screenshot below,
and following one of the links gives me the buffer at the right.
Remember that the sexp
(find-eev2021video "0:14" "and if we type f8 several times here") |
plays a video. The "eev2021" in the `find-eev2021video' is the "short code", or the `c', of a first-class video, and running
(find-1stclassvideo-links "eev2021") |
displays a lot of information about that video. If we put the point on a string like "eev2021" or "eev2021video" and we type `M-x find-1stclassvideo-links', the `find-1stclassvideo-links' will detect the `c' around point and will ask if we want information about the video whose `c' is "eev2021"; after we confirm it will run the sexp above. So `M-x find-1stclassvideo-links' gives us a way to start from a sexp that would play a video, and display information about that video instead of playing it.
4. Mpv: keys (and playing in high speed)
Mpv can be controlled with the keyboard using these keys. The ones that I use & remember are these ones:
- q: quit.
- SPACE: pause/unpause.
- 9 and 0: Decrease/increase volume.
- LEFT and RIGHT: Seek backward/forward 5 seconds.
- Shift+LEFT and Shift+RIGHT: Seek backward/forward 1 second.
- O: Toggle OSD states between normal and playback time/duration.
- f: Toggle fullscreen.
- j and J: Cycle through the available subtitles.
- [ and ]: Decrease/increase current playback speed by 10%.
- { and }: Halve/double current playback speed.
- BACKSPACE: Reset playback speed to normal.
When a video has subtitles I often use something like `]]]]]]]]]]]]]]]]]]]]]]' to play it in high speed, and then BACKSPACE to go back to normal speed when I find a part that looks especially interesting.
One of my main reasons for subtitling the first-class videos of eev is to let people "watch" them in super-high speed.
5. A "smaller fullscreen"
Compare the two screenshots below:
The first one shows a video being played in "real fullscreen" and the second shows a video being played in a "smaller fullscreen" (that is a term that I've invented). When the subtitles are more important then the image I prefer to watch videos in "smaller fullscreen". Let me explain.
By default eev calls mpv with the command-line options "--fs" and "--osd-level=2", that mean "use full screen" and "display the subtitles and the current position". In "real" full-screen mode the subtitles and the position cover a part of the video being played; in "smaller fullscreen" mpv still uses the whole screen but it shrinks the size of the video a bit to make the subtitles appear on a black background. One way to switch between "use real fullscreen" and "use smaller fullscreen" is by running `M-x find-mpv-links', that displays the temporary buffer below:
Then we have to run the "(defun mf ...)" and the "(defun ms ...)". After that we can run `M-x mf' to make the next invocations of mpv use "real fullscreen" and `M-x ms' to make the next invocations of mpv use "smaller fullscreen". Note that `ms' adds two options to `ee-mpv-video-options'... I don't know how to switch between "real fullscreen" and "smaller fullscreen" using mpv's keybindings, but that hack looks good enough for me.
I recommend watching the videos about eev in high speed and in "smaller fullscreen".
6. People who hate videos
In 2022dec29 I was very happy because I had, ahem, "finally found a way to make my videos accessible to people who hate videos", and I sent this e-mail to help-gnu-emacs. The reactions were bad, and I realized that people who hate videos come in several types... I am just one of these types, and my solution was only wonderful to me and to people like me. 🙁
7. Subed and subtitles in Lua
The best way to edit subtitles in Emacs is with subed,
https://github.com/sachac/subed https://github.com/sachac/subed-record https://git.emacsconf.org/emacsconf-el/tree/ |
but I never became very proficient with it, and a few weeks before the EmacsConf 2022 I wrote a few Lua classes for generating subtitles in .vtt... I saw that I could edit subtitles very quickly with them, and my Lua files with subtitles were quite readable, so I started using that a lot. You can access my "subtitles in Lua" here:
http://anggtwu.net/SUBTITLES/ (find-angg "SUBTITLES/2020-list-packages-eev-nav.lua") (find-angg "SUBTITLES/2020-some-template-based.lua") (find-angg "SUBTITLES/2021-oficina-1.lua") (find-angg "SUBTITLES/2021-org-for-non-users.lua") (find-angg "SUBTITLES/2021-workshop-1.lua") (find-angg "SUBTITLES/2021-workshop-2.lua") (find-angg "SUBTITLES/2021-workshop-3.lua") (find-angg "SUBTITLES/2021-workshop-4.lua") (find-angg "SUBTITLES/2021-workshop-5.lua") (find-angg "SUBTITLES/2021-workshop-6.lua") (find-angg "SUBTITLES/2022-eev-make-0.lua") (find-angg "SUBTITLES/2022-eev-tikz.lua") (find-angg "SUBTITLES/2022-eev-wconfig.lua") (find-angg "SUBTITLES/2022-find-eev-angg.lua") (find-angg "SUBTITLES/2022-find-elisp-intro.lua") (find-angg "SUBTITLES/2022-pict2e-lua.lua") (find-angg "SUBTITLES/2022-yttranscript.lua") (find-angg "SUBTITLES/emacsconf2019.lua") (find-angg "SUBTITLES/emacsconf2020.lua") (find-angg "SUBTITLES/emacsconf2021-dednat6.lua") (find-angg "SUBTITLES/emacsconf2021.lua") (find-angg "SUBTITLES/emacsconf2022-kla.lua") (find-angg "SUBTITLES/emacsconf2022-py.lua") (find-angg "SUBTITLES/oficina2021a.lua") |
8. Windows
It is possible to make eev play videos in M$ Windows, but the setup is a bit tricky, and very few people have tested it. I described it in this video:
Title: Eev-config.el: a way without "magic" to configure eev on M$ Windows MP4: http://anggtwu.net/eev-videos/2022-eev-wconfig.mp4 YT: http://www.youtube.com/watch?v=Rm29XSdGCXw Page: http://anggtwu.net/eev-wconfig.html Comment: This is mainly for beginners who use Windows. Date: 2022may15 Length: 1:15:48 Play: (find-2022eevwconfigvideo "0:00") Info: (find-1stclassvideo-links "2022eevwconfig") (find-1stclassvideodef "2022eevwconfig") Index: (find-1stclassvideoindex "2022eevwconfig") |
# See: http://anggtwu.net/eev-videos.html # http://anggtwu.net/eev-videos.html#mpv-keys # Play: (find-2022eevwconfigvideo "0:00") # Info: (find-1stclassvideo-links "2022eevwconfig") # Subs: (find-1stclassvideolsubs "2022eevwconfig") wget -nc http://anggtwu.net/eev-videos/2022-eev-wconfig.mp4 wget -N http://anggtwu.net/eev-videos/2022-eev-wconfig.vtt mpv --fs --osd-level=2 2022-eev-wconfig.mp4 |
Basically, people have to run `(find-wconfig-intro)' and follow at least the instructions that:
- install mpv,
- configure `ee-mpv-program',
- download wget for Windows and put it ~/eev-wconfig/wget.exe,
- configure `ee-wget-program',
- make eepitch-shell use eshell by default,
- make eshell treat `wget' as an alias for ~/eev-wconfig/wget.exe,
- make psne use "echo -N" instead of "echo".
If you try that or would like to try that, please get in touch with me... any feedback would help me a lot!